
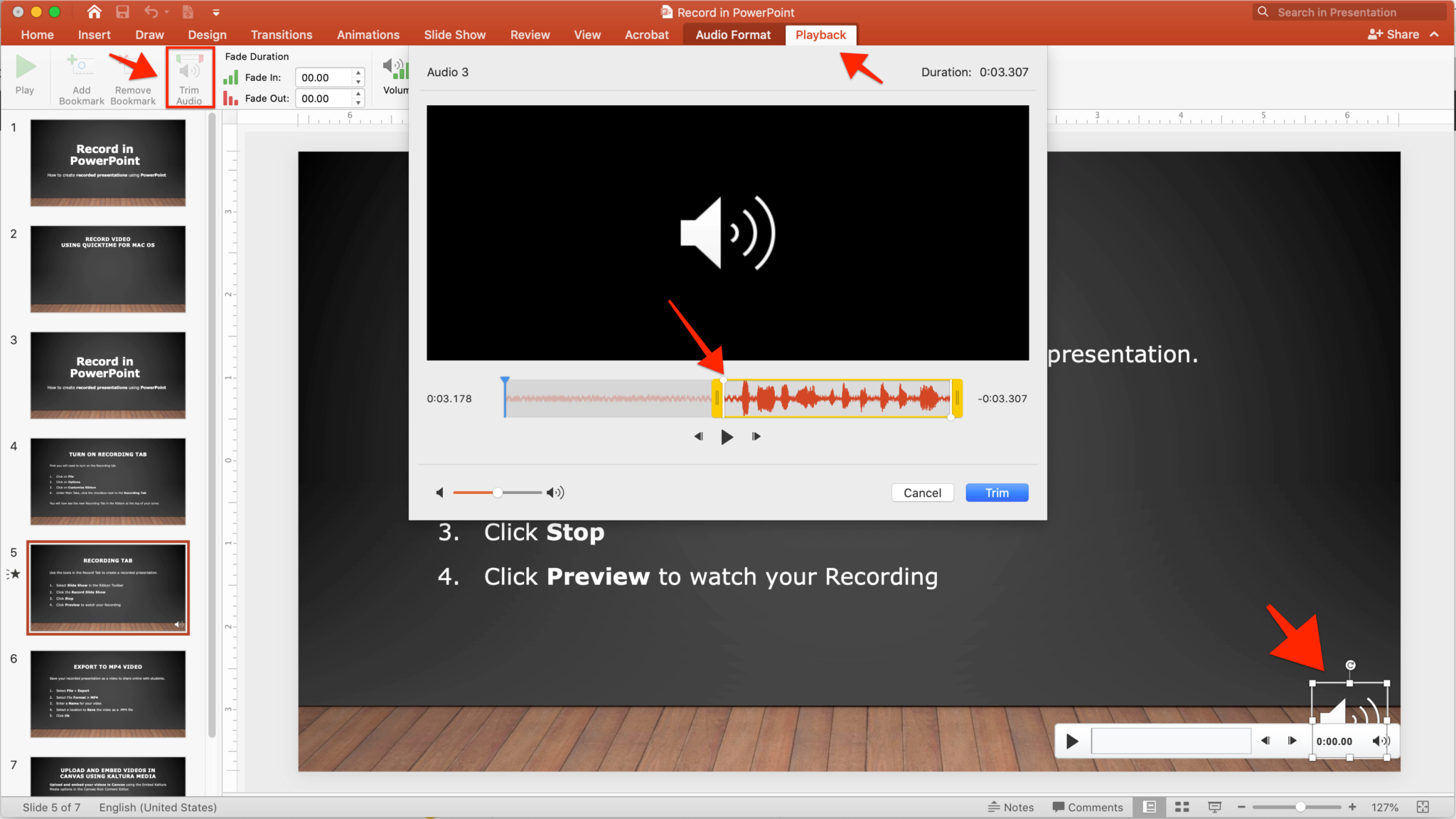
- Insert audio in powerpoint for mac for mac#
- Insert audio in powerpoint for mac password#
- Insert audio in powerpoint for mac Pc#
- Insert audio in powerpoint for mac mac#
Insert audio in powerpoint for mac Pc#
The screen will go black, and you'll see something that's reminiscent of a 1981 IBM PC booting PC DOS 1.0 (see image below): OS X booting in Verbose Mode If your next reboot shows up in Verbose Mode, just reboot again, this time holding down the Command + V key combination to revert to the regular graphical startup screens. By default, the units are normalized to the figure. The second two elements specify the length and height of the text box. The first two elements specify the coordinates for the lower-left corner of the text box. Insert audio in powerpoint for mac password#
Still, with your Mac's black screen on startup, enter the password - as if you would normally do.
Insert audio in powerpoint for mac mac#
Though it looks counter-intuitive, you may try this solution when your Mac screen goes black.
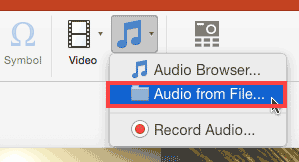
Enter your password - a surprising trick that works.
Plug your Mac back in and leave it for about 5 seconds. From there you can adjust the size, color, and position of the text. Click on the text tool within the toolbar and then click on the photo to create your text. Go to the View menu and select "Show Edit Toolbar" or push Command-Shift-A to bring up the Edit Toolbar. I always disable the option to Lock on Session End as this is sometimes also a problem, but I cannot find a pattern that causes the black screen.  There is one remote mac (running latest version of TVhost 11 on OS10.10.5) that repeatedly turns into a black screen which prevents any further access which I can only circumvent by having someone on site to reboot. If your Mac appears to be stuck on a blank screen, follow these steps. If your Mac starts up to a blank screen A blank screen (black, gray, or blue) should appear once or more during startup.
There is one remote mac (running latest version of TVhost 11 on OS10.10.5) that repeatedly turns into a black screen which prevents any further access which I can only circumvent by having someone on site to reboot. If your Mac appears to be stuck on a blank screen, follow these steps. If your Mac starts up to a blank screen A blank screen (black, gray, or blue) should appear once or more during startup. Insert audio in powerpoint for mac for mac#
This option spans the sound across slides and we explain this in our Sound Across Slides in PowerPoint 2011 for Mac tutorial. In addition, you can also see a third option, Play Across Slides in the drop-down list shown in Figure 6, above. This plays the sound only after you click the Play button on the Player Control. Note that the default option is On Click.This will make the selected audio play automatically when the slide containing it comes up in Slide Show mode.įigure 6: Automatically option selected within Start drop-down list Clicking this brings up a drop-down list, from this list select the Automatically option, highlighted in red within Figure 6, below. Within the Audio Options group, locate the Start option highlighted in green within Figure 5, above. This tab offers you different options to control the playback of the audio you have selected.They only make an appearance when you are working with a particular slide object which can be edited using special options. Contextual tabs are special tabs in the Ribbon that are not visible all the time.

The Format Audio tab is a contextual tab. If you want the sound to play automatically without having to click the Play button, you first select the audio icon so that the Format Audio contextual tabs is active on the Ribbon, as shown highlighted in red within Figure 5, below.įigure 5: Format Audio tab of the Ribbon activated. You can use the Play button on the Player Controls bar, as shown in Figure 4, above. Note that you also see the Player Controls bar, which is new for PowerPoint 2011. Irrespective of whether you embed or link, PowerPoint will place an audio icon in the center of the slide, as shown in Figure 4, below. If you do select the Link to File check-box, always copy your audio clip to the same folder as your presentation before you insert it within your slide. This is the same as the default behavior in previous versions of PowerPoint (PowerPoint 2008 and earlier). Link to File does not store the audio clip as part of your presentation but links it. To link rather than embed, select the Link to file check-box, highlighted in green within Figure 3, above, located within the Choose Audio dialog box. Now, click the Insert button, highlighted in red within Figure 3, above, to add the audio to the active slide and embed it as part of your presentation. Navigate to the folder where your audio clips are saved, and select a file. Either way, you'll bring up the Choose Audio dialog box, as shown in Figure 3, below. Look at our Media Browser (Audio Tab) in PowerPoint 2011 for Mac to learn more. You can also insert sounds into your slide through the Audio Browser.


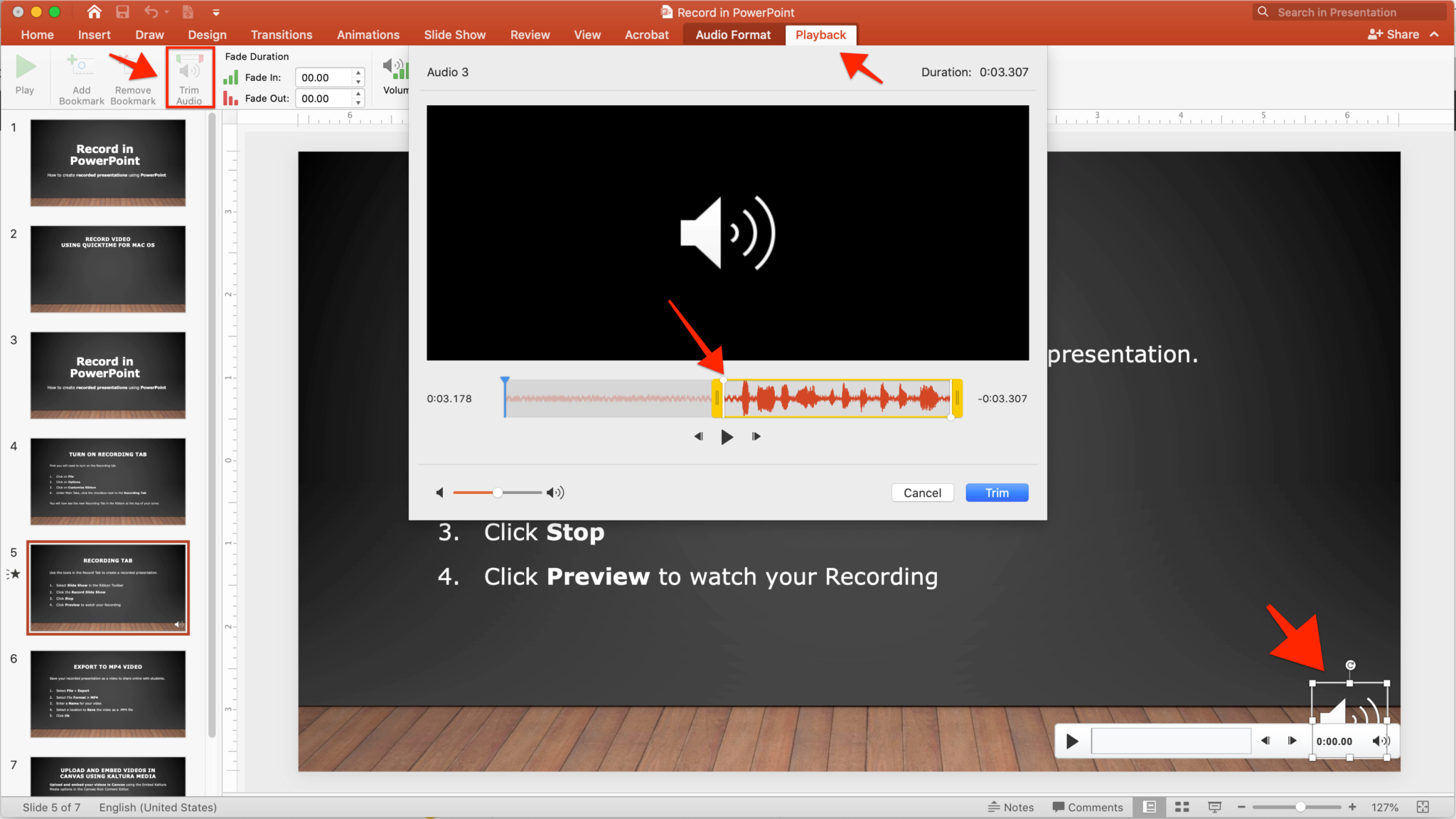
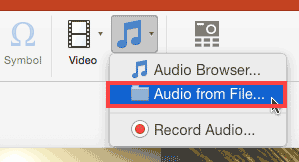




 0 kommentar(er)
0 kommentar(er)
